新建各种类型笔记
为知笔记( Windows版)为您提供多种新建笔记类型,包括:空白笔记、模板笔记、桌面便签、任务列表、日历、markdown笔记、导入其他多格式文件笔记等
新建空白笔记
空白笔记给用户提供了更大的操作空间,用户想要写什么内容都可以自定义:
打开客户端,点击“新建笔记”,即可创建新笔记。

- 快捷键 Ctrl+N 或全局热键Ctrl+Alt+N(可单独打开一个窗口哦)
- 在左栏目录树中选中某文件夹-> 右键-> 新建笔记
新建模板笔记
新建模板笔记的方法与新建空白笔记类似,在新建笔记按钮旁的下拉菜单里有很多模板,点击即可按此模板新建笔记了。
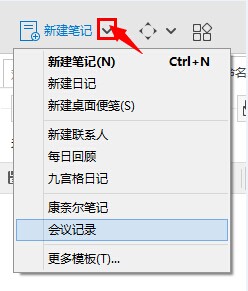
预置模板:为知笔记提供了日记、联系人、每日回顾、九宫格日记、康奈尔笔记等模板,方便大家的使用。
注:为知笔记还支持自定义笔记模板,了解详情可以点击:如何自定义笔记模板
将导入的文件内容转化为笔记正文
某些文件导入时可转化为笔记正文,使得阅读笔记时能更快更直观地浏览到附件的内容。
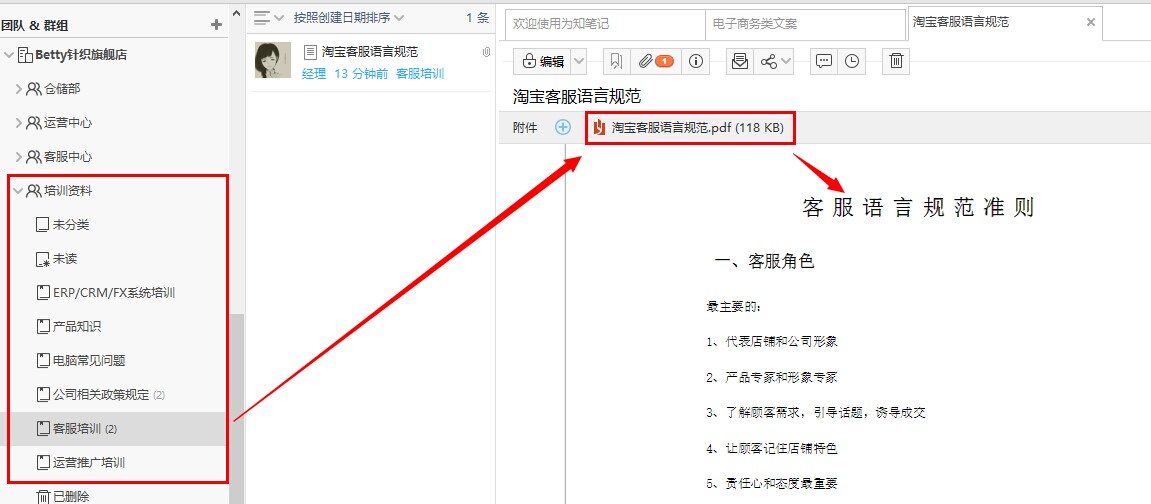
- 纯本文类如txt文件,图片类如jpg/png等格式文件不需要设置就可以转成为笔记正文。
- office类型、pdf类型文档直接拖拽到目录下即可显示正文。但自动转化还需要本机安装了office(office需要是完整版)和相应的PDF阅读器;
桌面便签、任务列表、日历笔记
为知笔记提供了非常方便的桌面便签、任务列表和日历,如何使用这些笔记点击:如何新建桌面便笺、任务列表、个人笔记日历
新建markdown笔记
如果我们想用简单的方式写出格式良好易读的笔记,可以用 markdown 来实现。为知笔记支持 markdown 的渲染,用简单的语法就可以写出赏心悦目的笔记……
了解详细使用请点击:如何用 markdown 写出格式良好的笔记?
编辑笔记
阅读笔记时,点击编辑图标,进入编辑状态。
Windows客户端常用内部编辑器介绍:

常用操作
- 保存按钮:快捷键Ctrl+S,只是保存,不转到阅读模式;
- HTML 模式:以html模式查看笔记,直接修改html代码可修改笔记内容;
- 清除格式:可清除颜色、斜体、粗体、下划线等样式;
- 插入清单:快捷键为Ctrl+O插入;
- 插入代码:可以插入不同类型的代码,并将代码高亮;
- 撤销:撤销上一步操作;
- 重做:将上一步操作撤消后,点击该按钮,可以恢复上一步操作;
字体格式
- 样式:对不同的文字进行标题、段落等的设置,同word里的样式功能;
- 字体:选择字体;
- 字体大小:选择字号;
- B:粗体,快捷键为Ctrl+B;
- I:斜体,快捷键为Ctrl+I;
- U:下划线,快捷键为Ctrl+U;
- 文字颜色、背景色:默认文字颜色为黑色,背景色为白色;
对齐方式
- 左对齐、居中、右对齐设置对齐方式;
- 数字列表、未排序列表:制表符tab键可以增加缩进,使其变成子级列表;
插入内容
- 插入图片:选择图片插入,更方便的方法是在编辑状态下直接拖入图片插入;
- 截取屏幕:可以截取屏幕内容到当前笔记;
- 插入日期/时间:会自动调取系统时间插入,快捷键为Ctrl+;,还可以按下Shift+Crtl+;插入其他时间格式或设置默认格式;
- 插入表格:可以新建简单的表格,并设置宽度是固定的还是可变的;
- 插入链接:快捷键为Ctrl+K,可以插入网址、笔记里的书签、其他笔记或附件,插入其他笔记时还有较方便的方法,拖拽其他笔记过来就可以了。
删除线等设置
- 删除线:选中部分文字,点击此按钮,可添加删除线。
- 下标、上标:将选中的文字变为下标或上标;
- 两端对齐:调整文字的水平间距,使每一行向页面两端对齐;
- 增加、减少缩进:缩进快捷键为Tab;
其他
- 书签:选中某些文字,设置书签,结合上面的插入链接,其他文字可以链接到这个书签处;
- 查找:快捷键为Ctrl+F;
- 替换:快捷键为Ctrl+H;
- 格式化字体:将字体格式化
- 编辑器设置——启用默认字体设置,即可设置字体、字号、行高还有文字的颜色和背景色了。文字的背景色更换后整个笔记区的背景色都将相应地变化。
- 自定义内部编辑器设置:
可以通过自定义工具栏,调用更多的编辑属性,并且可以自定义调整顺序
- 方法:点击后面“》”更多按钮->自定义工具栏->添加更多或者调整顺序
外部编辑器的添加
为知笔记支持外置的编辑器来编辑笔记,打开菜单->选项->编辑 选项卡,添加其他编辑器。添加完成后如果需要每篇笔记都自动用外部编辑器打开,可以设置默认编辑器为这个编辑器。
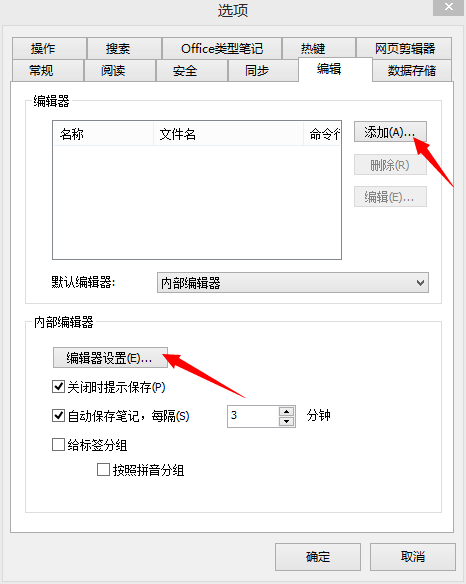
插入待办清单
为知笔记支持待办清单功能,如图
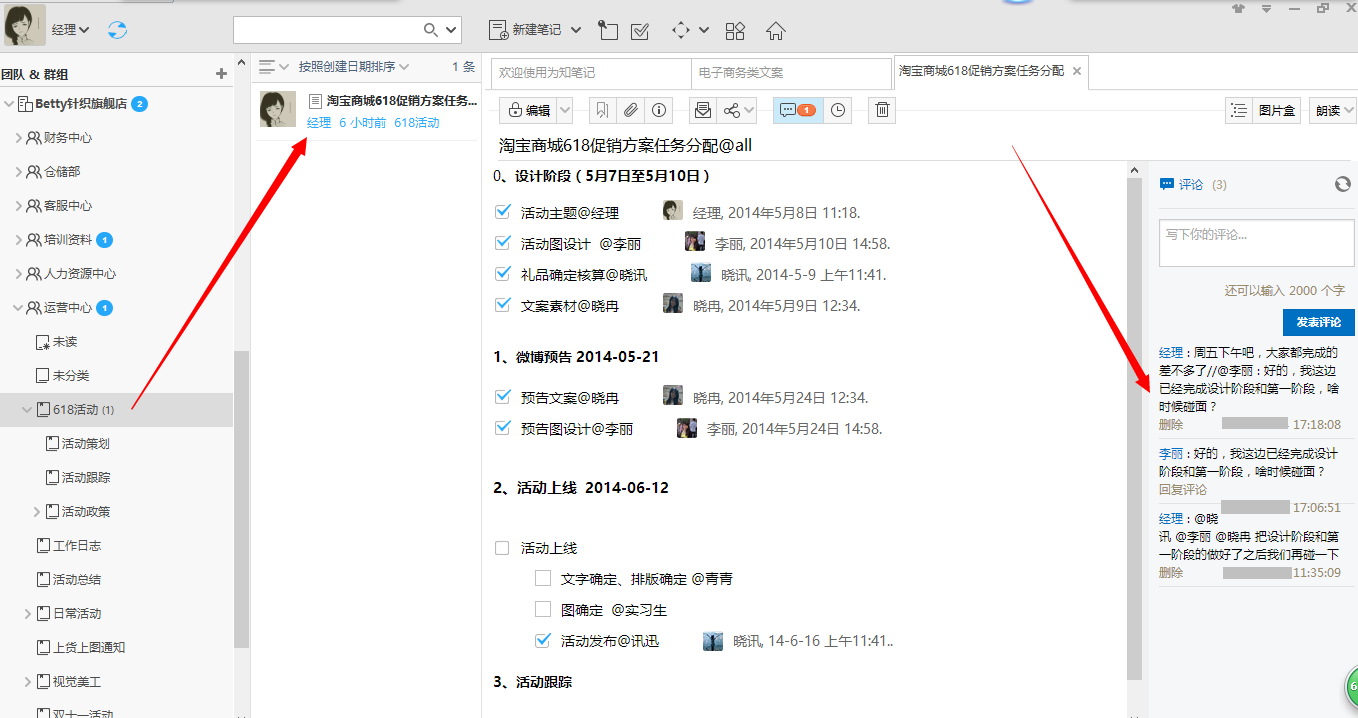
待办清单介绍
- 对于个人用户来说,你可以用待办清单记录你每天计划做的事情,计划完成的工作任务等等。
对于团队协作来说,待办任务的完成状态是个结果性的标识,最终能够对协作和团队成员有重要帮助的,还是任务的执行过程,包括方案的选择和这样选择的原因,这些才是对团队最有价值的东西。所以为知笔记的待办清单更强调任务的一个执行过程。
- 创建待办清单,将任务笔记发送消息给相关人,任务执行者的操作非常简单,勾选checkbox,即可标记任务完成,并记录人员和完成时间,关注任务最核心内容
- 通过笔记评论和消息机制,跟踪任务执行过程中的问题、思路
- 拖动其他相关笔记到任务正文,将与任务相关的笔记关联起来,例如任务来源、会议讨论记录、可参考的文档等
如何使用待办清单进行协作
创建待办清单,在编辑界面,选择 checkbox 按钮,创建待办清单(个人笔记按这个步骤创建待办清单列表即可)

- 通过标题或评论@相关人员(如待办清单图),发送任务通知消息
- 利用多人编辑,评论记录工作过程
- 任务清单完成后,勾选复选框,自动记录执行人和执行时间
添加笔记链接
内链接:笔记和笔记之间的关联,可以将两篇笔记关联起来
添加内链接笔记:在编辑笔记时,选中要链接的笔记拖拽到笔记的相应位置即可。如图

外链接
- 如果笔记本身是网页,且网页里包含外链接。
- 如果是自己添加链接地址到笔记里点击空格或者换行即可生成链接。
编辑附件
导入到为知笔记的附件,如word,可以点击打开直接编辑,保存后笔记内容同步更新。
删除笔记
- 右键点击笔记列表选择删除
- 点击删除图标即可删除笔记。
恢复已删除笔记:
为了防止误删除导致笔记无法找回,Windows客户端还提供了“恢复已删除笔记”功能,里面包含你近期在网页版、移动端或电脑端已删除文件夹里面删除的笔记和附件,可恢复回来。
右键点击已删除目录->恢复已删除笔记
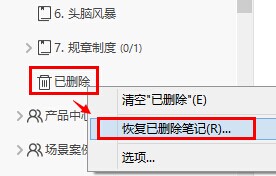
注意:
- 可恢复的前提是你删除的笔记在删除前进行过同步,即在服务器里存在过。若本地的笔记在同步上传前就彻底删除了,就不能通过这个方法找回。
- 服务器端默认会对清空后已删除的笔记30天的缓存,30天内可恢复,超过30天将无法恢复
- 恢复企业群组里的笔记需要超级用户及以上权限的成员才可以操作